Powerschool Portal
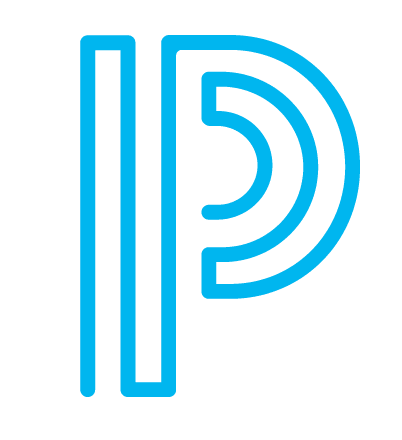
The Center For Technology, Essex is pleased to provide PowerSchool access to all CTE students and their families.
WHAT IS POWERSCHOOL PORTAL?
What is the Parent PowerSchool Portal?
New CTE Student registration forms.
Returning Student Registration Forms
Access to your student’s grades, attendance, and assignment information.
WHAT IS THE STUDENT POWERSCHOOL PORTAL?
Access to grades and assignment information
PowerSchool Mobile App provides instant access to real-time student performance and online forms from any Android or IOS device, including Apple Watch. More information on the app can be found at the bottom of this page.
POWERSCHOOL PARENT PORTAL SUPPORT AT CTE:
If you have any questions regarding the digital student registration process, please contact CTE registrar: Email the CTE Registrar.
NEW ACCOUNT CREATION
*For all students that attend CTE for the first year AND do not attend EHS
To create an account, parents will need to have a CTE student's unique access ID and access password. Parents will receive an access ID and access password via email from the Center for Technology.
To Create a New Account please go to the PowerSchool Parent Portal using the link in the email you have received and click the 'Create Account' tab.
Fill in your first and last name and include your email address
Create a username, and then create a password with 8 or more characters
Enter your student name, access ID, and access password. Choose the relationship with your student.
Scroll to the bottom to submit your responses
Confirm your email
All parents and guardians of the same student can create their own accounts using the same access ID and access password provided.
You should now be able to log in to PowerSchool with the username and password you created
COMPLETING NEW REGISTRATION FORMS
To access the registration forms, first, log in to the PowerSchool Parent Portal with your parent/guardian access account
Once logged in, select 'Forms' from the navigation menu on the left-hand side of your screen. This will bring you to a new page that lists all available forms for your selected student. The only forms you need to complete for a new student are in the 'General Forms' tab, listed in blue under the title 'New EWSD Enrollment.' You do not need to fill out any other forms in any other tabs.
Complete each of the forms listed under 'New EWSD Enrollment,' beginning with - 1) Student Information. After each section, please click the submit button to save your data and advance to the next section. If the form submission was successful, a pop-up window will open thanking you for the submission.
Save vs. Submit: Along with the 'submit' button is the 'save' button. Use the save button if you aren’t ready to submit the form to the school yet but do not want to re-enter information already filled out. It is recommended that you save a form if you must step away from your computer, as PowerSchool may log you out for inactivity. The Save feature is only available for forms that you have not submitted yet.
When to Save:
You need to step away from the computer
You do not have all the required information but have filled out some of the information
When to Submit:
You are ready to send the form to the school/District
You can check the status of your registration process at any time from the Forms screen in PowerSchool. There is a progress bar for all enrollment forms listed to the far right of the Forms screen.
Each form also has a colored leaf next to it, indicating its status. The dark blue leaf means 'Empty' because you have not yet submitted any information. A green leaf means that you have saved some or all the required information.
Final Review Process: Once you have submitted all of your forms, the CTE registrar will review the information that you have provided. This is so that the registrar can ensure the data is correct before it enters our PowerSchool system.
The registrar will finish their review within a week and may reach out to you during that time to confirm or adjust the information. From this point onwards, the registrar will be your point of contact if you have any further questions or need support for your new student.
CTE UPDATE FORMS
*For returning students OR students that attend EHS
Add an Additional Child (for students that attend EHS):
If you are adding another child to an existing account, log in using your existing user name and password
Once logged in, look in the left menu and select Account Preferences > Student Tab > Add
Fill in the fields with the student's information. Enter the access ID and access password for a newly added student account.
COMPLETE CTE STUDENT FORMS
All parents and guardians of the same student can create their own accounts using the same access ID and access password provided.
To access CTE Update forms, first, log in to the PowerSchool Parent Portal with your parent/guardian access account.
Once logged in, select the CTE student among students listed on your account, then select 'Forms' from the navigation menu on the left-hand side of your screen. This will bring you to a new page that lists all available forms for your selected student. The only forms you need to complete for a new student are in the 'General Forms' tab, listed in blue under the title 'CTE Student Forms.' You do not need to fill out any other forms in any other tabs.
Complete each of the forms listed under 'New EWSD Enrollment,' beginning with - 1) Student Information. After each section, please click the submit button to save your data and advance to the next section. If the form submission was successful, a pop-up window will open thanking you for the submission.
Save vs. Submit: Along with the 'submit' button is the 'save' button. Use the save button if you aren’t ready to submit the form to the school yet but do not want to re-enter information already filled out. It is recommended that you save a form if you must step away from your computer, as PowerSchool may log you out for inactivity. The save feature is only available for forms that you have not submitted yet.
When to Save:
You need to step away from the computer
You do not have all the required information but have filled out some of the information
When to Submit:
You are ready to send the form to the school/District
Because your student has previously attended EHS or CTE, you may see that some fields on the forms are pre-populated. Please check this data for accuracy and make any necessary corrections.
You can check the status of your update information process at any time from the forms screen in PowerSchool. There is a progress bar for all enrollment forms listed on the far right of the forms screen.
Each form also has a colored leaf next to it, indicating its status. The dark blue leaf means 'Empty' because you have not yet submitted any information. A green leaf means that you have saved some or all the required information.
Final Review Process: Once you have submitted all of your forms, the CTE registrar will review the information that you have provided. This is so that the registrar can ensure the data is correct before it enters our PowerSchool system.
The registrar will finish her review within a week and may reach out to you during that time to confirm or adjust the information
MOBILE APP
Powerschool Mobile is built to help families easily view and fill out forms in the mobile app on any device. It can be downloaded from the Apple App Store or the Google Play Store (search for 'PowerSchool'). PowerSchool apps should be the first results that appear.
Sign in to the PowerSchool Mobile App for iOS:
After you have downloaded the mobile app to your device, configure the app to recognize the server for your school district. The EWSD's code is: MSBF
Then sign in to the app with your PowerSchool student and parent portal username and password
If you do not have a PowerSchool student and parent portal account, tap 'I Need An Account' at the bottom of the first screen for complete information on how to get an account
To get to the forms, navigate to the 'More' section on the bottom navigation pane and select 'Forms.' Find and complete the desired form. Please make sure that you submit all required forms.
